Set up OneDrive Connector
To set up OneDrive Connector, proceed as follows:
To go to the Connector template, select the Connector menu item under the “APIs and integration” menu.
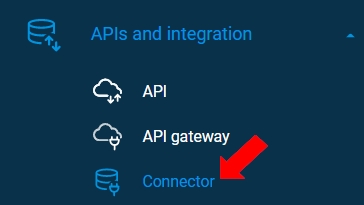
In the “APIs and integration” page, click the [+ Connector] button.

In the “New Connector” page, the Connector > Details tab is preselected. Enter the connector name and optionally describe the connector.

Select OneDrive in Connector settings.
In the Connector settings, the OAuth 2.0 client settings are displayed.

Enter the information (Credentials) generated in Microsoft Azure Account Setup:
Client ID
Client Secret

Click [Save] to save the details.

A success message displays for successful connector creation.
On clicking the [Save] button, the “Authorize by” section is activated and a redirect URL is generated.

For authorization through Redirect URL, follow the instructions below the url: “Copy the url above and add in Redirect URIs of Registered Application in Azure Active Directory. Authentication -> Navigate to Redirect URIs Section -> Add URI”
This generated URL needs to be copied and entered into Authorized Redirect URIs in OAuth 2.0 Client ID of created credentials in the Microsoft Account. (click here for the steps for copying Redirect URI in Azure)
When the URL is copied, click the [Sign in with Microsoft] button which will take the user to the consent screen.

In this step, the user is asked to enter information indicating their agreement to the connection Langstack is trying to establish with OneDrive. (click here for the steps for user consent screen)

Click the [Test Connection] button to confirm if the connection is established.

Last updated
